怎么解决win7系统电脑共享打印机拒绝访问的方法
发布日期:2021-02-27 11:56 作者:萝卜家园 来源:www.luoboupan.com
怎么解决win7系统电脑共享打印机拒绝访问的方法,大家都是通过局域网共享这台打印机。想必很多用户都有遇到过打印机不能使用,提示共享打印机拒绝访问的情况。那么遇见共享打印机拒绝访问时我们该如何解决这个问题呢?下面就随小编一起来了解一下win7共享打印机拒绝访问的解决方法吧。
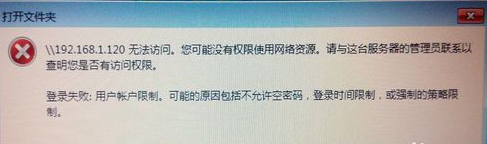
方法如下:
一、针对“用户账户限制”问题的解决办法:
1、点击“我的电脑”→ “右键”→ “管理”。
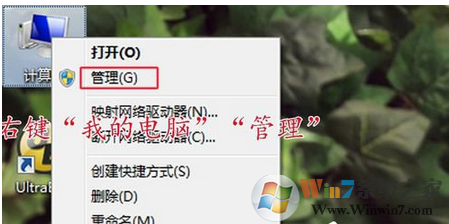
2、在弹出的对话框左面,点击“本地用户和组”。
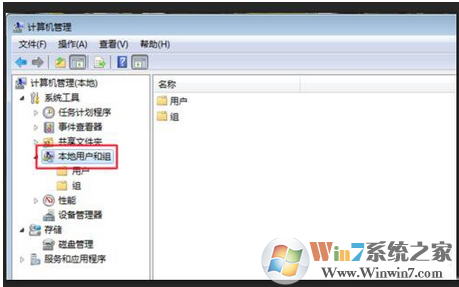
3、然后双击“本地用户和组”下面的“用户”。
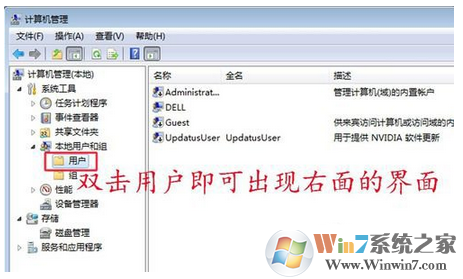
4、在界面右面找到Guest,右键“Guest”→“属性”。
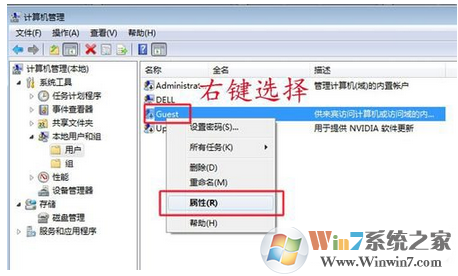
5、在弹出的对话框里把“账户已禁用”前面的勾去掉,问题就解决了。
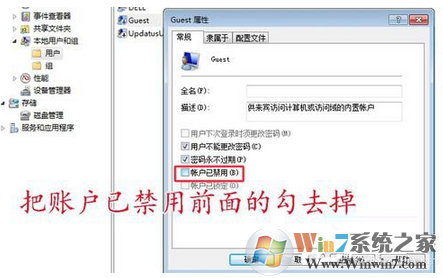
二、针对“未授予用户在计算机上的请求登陆类型”问题的解决办法:
1、打开“控制面板”→“管理工具”→“本地安全策略”。
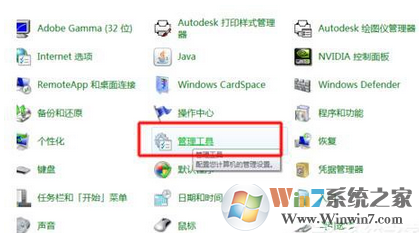
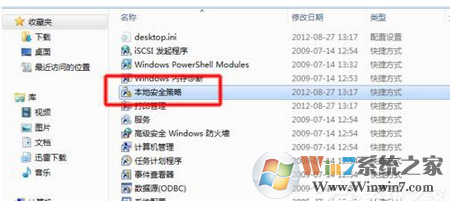
2、在弹出的窗口选择“本地策略”→“用户权限分配”。
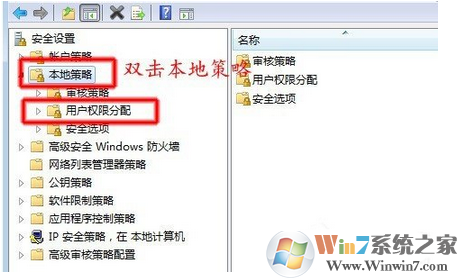
3、找到界面右面的“从网络访问此计算机”→“右键”→“属性”。
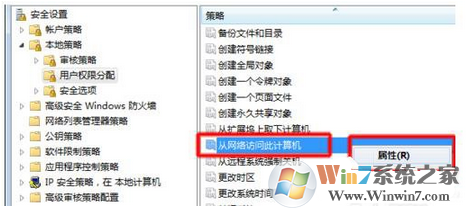
4、在弹出的对话框中选择“添加用户或组(u)”。
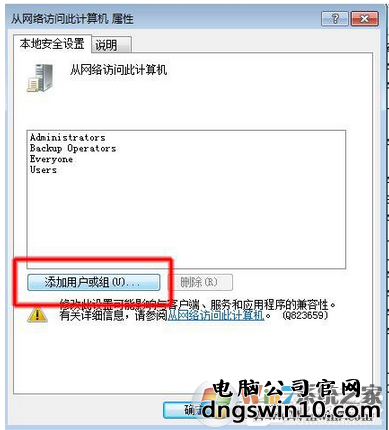
5、在弹出的对话框中选择“高级”
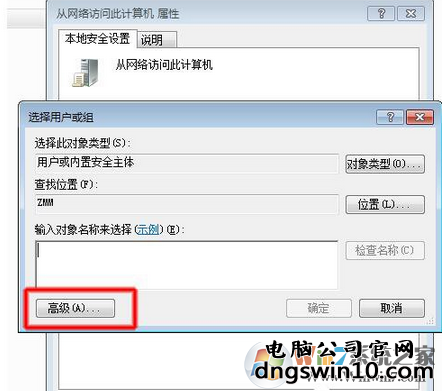
6、然后选择“立即查找”→在下面出现的用户组里面选中”Guest“然后点击”确定“。
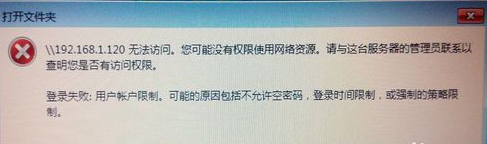
方法如下:
一、针对“用户账户限制”问题的解决办法:
1、点击“我的电脑”→ “右键”→ “管理”。
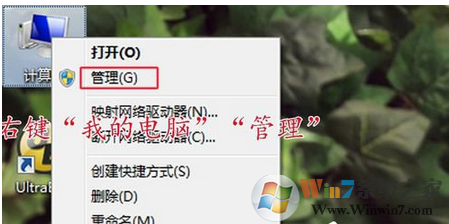
win7共享打印机拒绝访问的解决方法图一
2、在弹出的对话框左面,点击“本地用户和组”。
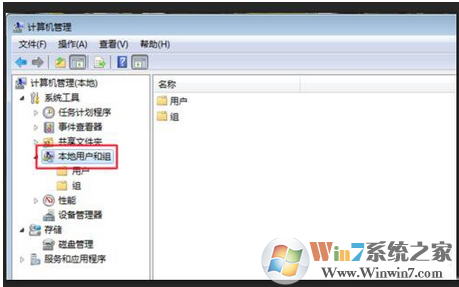
win7共享打印机拒绝访问的解决方法图二
3、然后双击“本地用户和组”下面的“用户”。
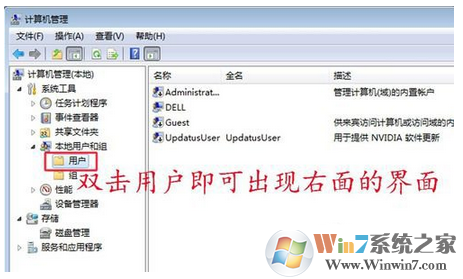
win7共享打印机拒绝访问的解决方法图三
4、在界面右面找到Guest,右键“Guest”→“属性”。
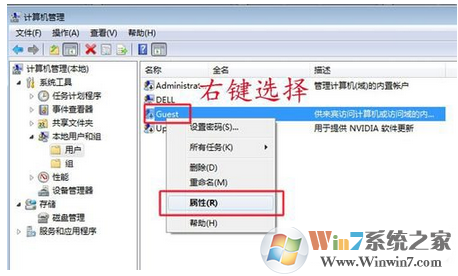
win7共享打印机拒绝访问的解决方法图四
5、在弹出的对话框里把“账户已禁用”前面的勾去掉,问题就解决了。
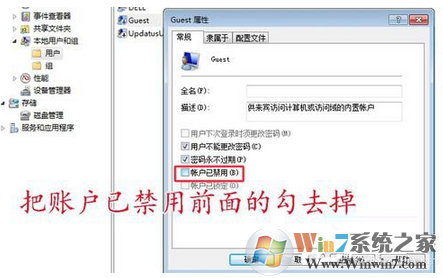
win7共享打印机拒绝访问的解决方法图五
二、针对“未授予用户在计算机上的请求登陆类型”问题的解决办法:
1、打开“控制面板”→“管理工具”→“本地安全策略”。
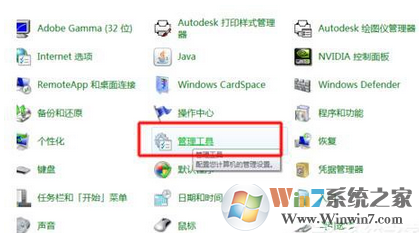
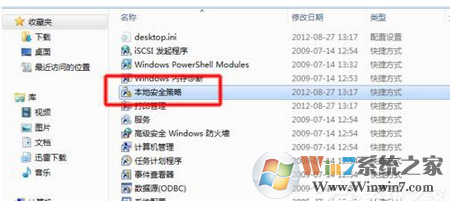
win7共享打印机拒绝访问的解决方法
2、在弹出的窗口选择“本地策略”→“用户权限分配”。
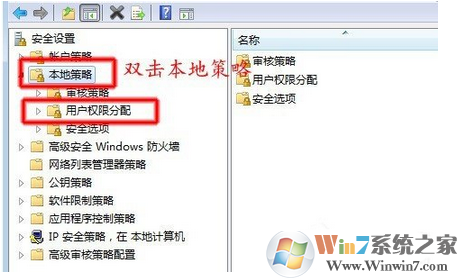
win7共享打印机拒绝访问的解决方法
3、找到界面右面的“从网络访问此计算机”→“右键”→“属性”。
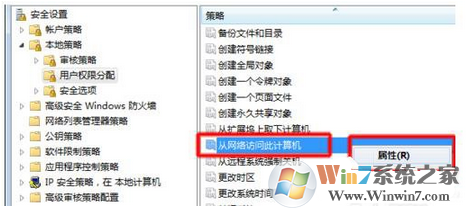
win7共享打印机拒绝访问的解决方法
4、在弹出的对话框中选择“添加用户或组(u)”。
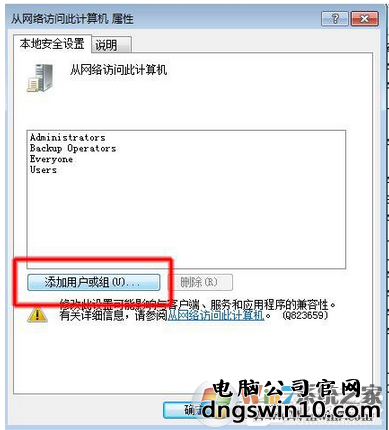
win7共享打印机拒绝访问的解决方法
5、在弹出的对话框中选择“高级”
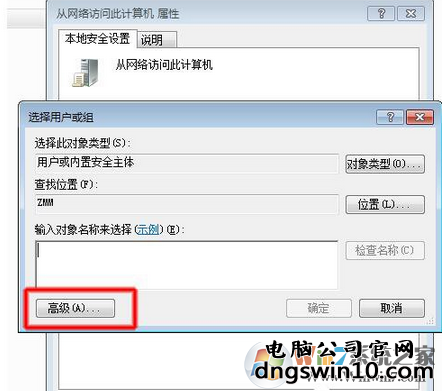
win7共享打印机拒绝访问的解决方法
6、然后选择“立即查找”→在下面出现的用户组里面选中”Guest“然后点击”确定“。


win7共享打印机拒绝访问的解决方法
7、这样我们的Guest用户就加入到了”允许用户从网络访问此计算机“的行表中,
8、还没有完,我们还有一步。

win7共享打印机拒绝访问的解决方法
9、返回到本地安全策略页面,找到”拒绝从网络访问该计算机“→”右键“→”属性“。

win7共享打印机拒绝访问的解决方法
10、然后在弹出的对话框中把”Guest“用户删除。

win7共享打印机拒绝访问的解决方法
11、到此为止我们的操作就完成了,”未授予用户在计算机上的请求登陆类型“的问题也解决了。
总结:以上就是win7共享打印机拒绝访问的解决方法了,如有遇见共享打印机拒绝访问的用户不妨按照上述方法解决,希望对大家有帮助
精品APP推荐
六安论坛v93.7最新绿色版
简单翻译v17.5 vip尝鲜版
手机降温管家v67.7免费企业版
厦门旅游v41.7稳定版
肤君v86.2最新尝鲜版
有封信v91.9大众版
越野侠v49.8个人版
机场城市v8.5稳定版
魔龙战记v64.5免费精简版
赤月屠龙(BT版)v97.9免费专业版
征三国v42.9单机版
坦克王者v87.4免费破解版
黑暗与荣耀商城版v61.9稳定版
星际对决v78.9 vip概念版
飞梭TXT文本数据合并工具v92.8VIP特别版
007快递单打印软件v61.0VIP装机版
无限宝互动平台v18.1通用版
迷你云v75.0自用版
和飞信v48.1最新纯净版
droid transfer(安卓手机同步)v15.4VIP通用版
- 专题推荐
雨林风木重装系统
冰封装机卫士
西瓜官网
蜻蜓装机卫士
傻瓜一键重装系统
大白菜win8系统下载
u深度装机管家
家庭版win8系统下载
玉米装机助理
联想装机助手
小强u盘启动盘制作工具
浩海装机管家
小强装机大师
黑鲨xp系统下载
萝卜菜系统
鹰王官网
- 萝卜家园系统推荐
- 1萝卜家园Ghost Win10 (64位) 全新纯净版v202002(完美激活)
- 2萝卜家园Ghost Win10x86 全新纯净版V2019.10月(永久激活)
- 3萝卜家园Ghost Win10 x32位 旗舰增强版V2018年01月(绝对激活)
- 4萝卜家园Ghost Win10 X64 官方通用版 V2016.04
- 5秋叶Win10系统 1909 纯净版202009(64位)
- 6萝卜家园Ghost Win10 X64位 快速装机版v2017.10(完美激活)
- 7萝卜家园Ghost Win10 (32位) 办公纯净版2018年04月(免激活)
- 8萝卜家园 Ghost Win10 32位 专业纯净版 2015.04
- 9萝卜家园 Ghost Win10 TH 2 64位 正式版 2015.12
- 10萝卜家园Ghost Win10x86 极速纯净版v2020.04月(免激活)
- 萝卜家园系统推荐

