怎么解决win10系统电脑无法访问局域网的技巧
发布日期:2021-03-13 14:08 作者:萝卜家园 来源:www.luoboupan.com
怎么解决win10系统电脑无法访问局域网的技巧,有很多用户会选择在局域网上传送文件,因为这样保证安全也快速的分享给对方,有时我们在设置局域网的时候会遇到无法访问的情况,那么win10系统电脑无法访问局域网怎么办呢,下面小编给大家分享win10局域网不能访问的解决方法。
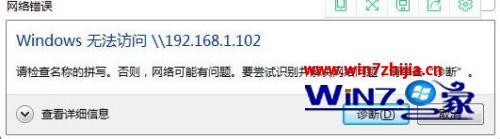
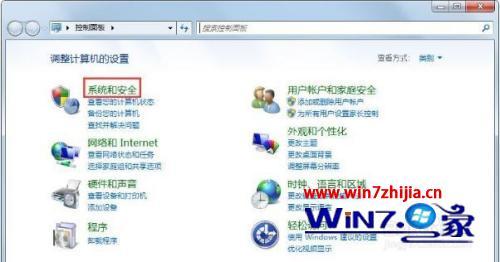
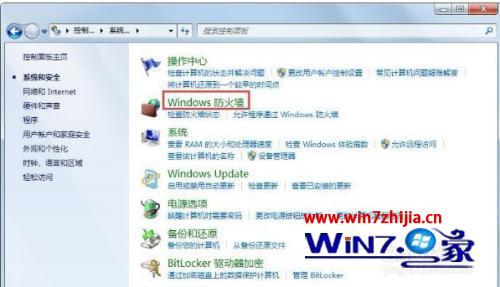
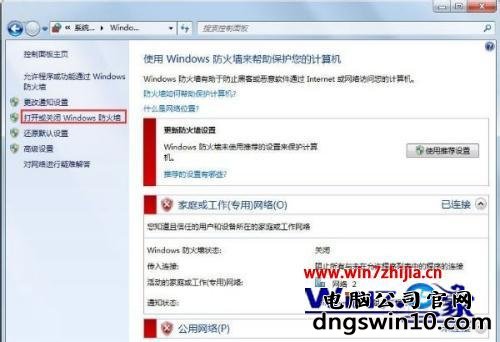
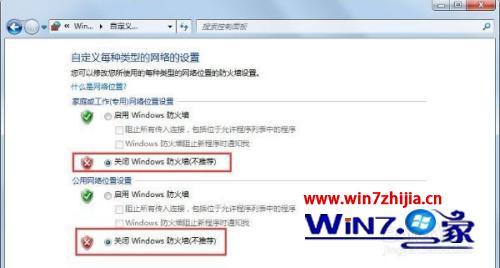
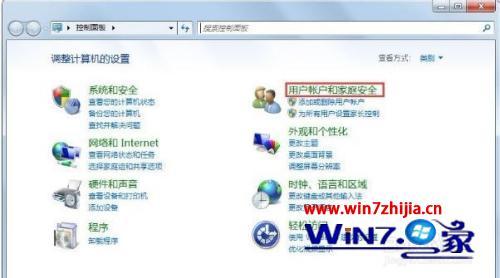
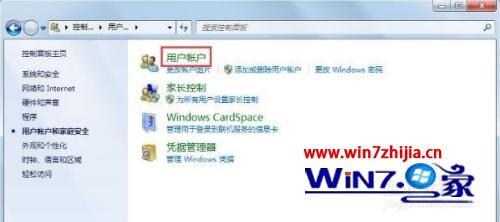
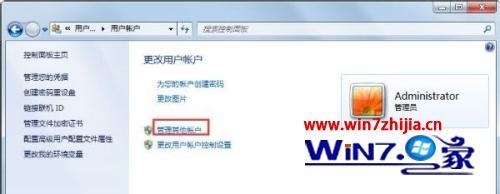
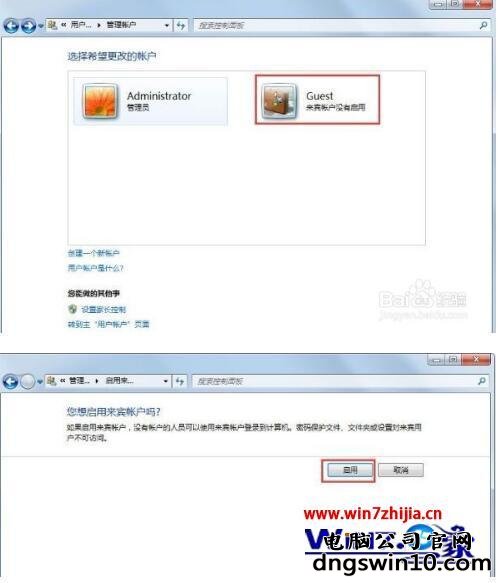
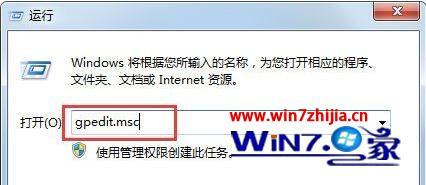
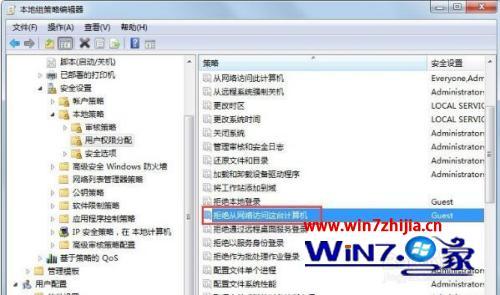


1、访问IP为“192.168.1.102”的电脑时报错。
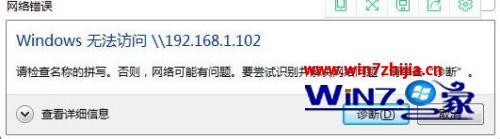
2、首先,把系统的防火墙打开,在IP为“192.168.1.102”的电脑上打开“控制面板”点选“系统和安全”。
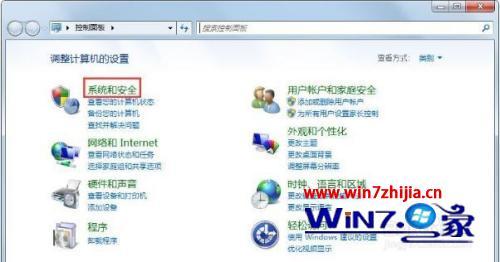
3、点击“Windows防火墙”。
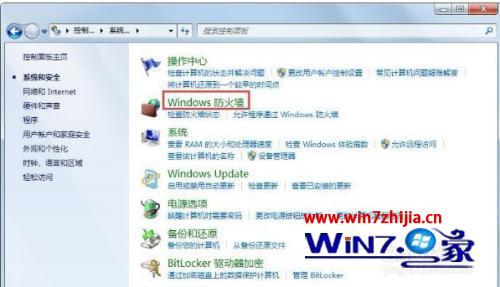
4、在左侧找到“打开或关闭Windows防火墙”,鼠标单击。
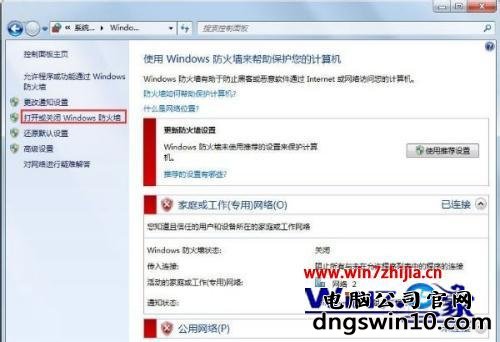
5、两个选项都选择“关闭Windows防火墙”。
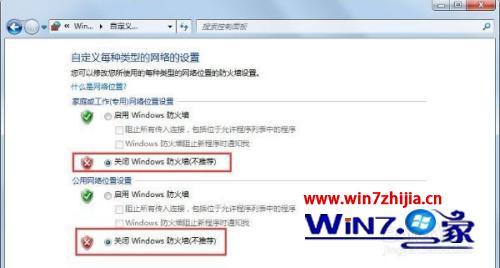
6、其次,开启来宾账户,回到“控制面板”点选“用户账户和家庭安全”。
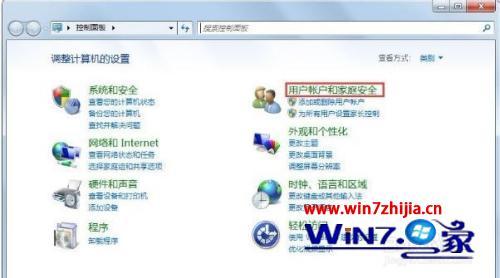
10、点击“用户账户”。
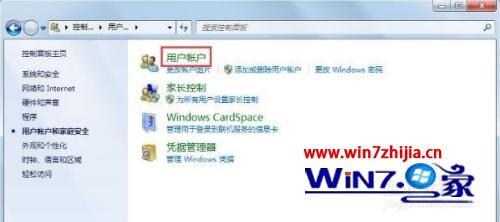
8、点击“管理其他账户”。
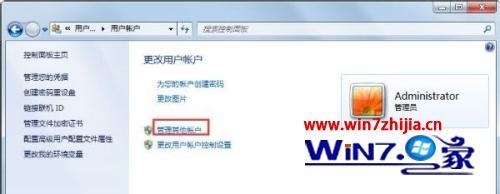
9、点击“Guest”账户,点击“启用”。
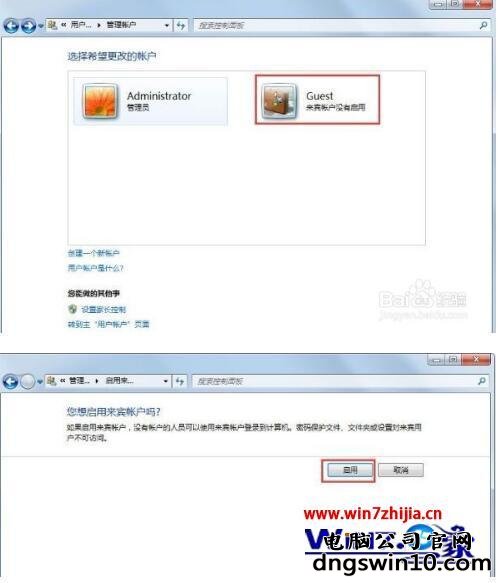
10、退回桌面,按“Windows功能”键+“R”键,打开运行窗口,输入“gpedit.msc”,回车。
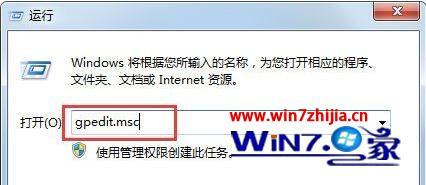
11、点击“Windows设置”-“安全设置”-“本地策略”-“用户权限分配”,在右侧窗口找到“拒绝从网络访问这台计算机”,双击。
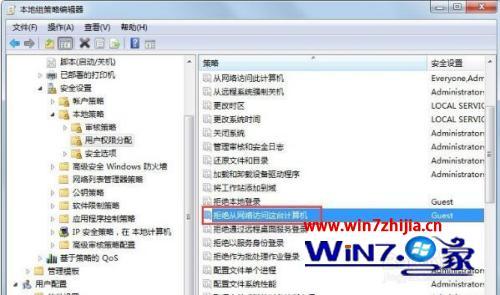
12、选择“Guest”账户,删除。

13、做完以上操作,再次访问“192.168.1.102”,就可以正常访问了。

以上就是win10局域网不能访问的解决方法,要是遇到局域网无法访问的,可以按上面的方法来进行解决。
精品APP推荐
手机降温管家v67.7免费企业版
厦门旅游v41.7稳定版
六安论坛v93.7最新绿色版
有封信v91.9大众版
简单翻译v17.5 vip尝鲜版
肤君v86.2最新尝鲜版
越野侠v49.8个人版
机场城市v8.5稳定版
赤月屠龙(BT版)v97.9免费专业版
征三国v42.9单机版
魔龙战记v64.5免费精简版
坦克王者v87.4免费破解版
黑暗与荣耀商城版v61.9稳定版
星际对决v78.9 vip概念版
飞梭TXT文本数据合并工具v92.8VIP特别版
和飞信v48.1最新纯净版
droid transfer(安卓手机同步)v15.4VIP通用版
迷你云v75.0自用版
无限宝互动平台v18.1通用版
007快递单打印软件v61.0VIP装机版
- 专题推荐
小黑马win7系统下载
装机版机大师
专业版装机管家
小熊装机助手
u深度u盘启动盘制作工具
土豆装机卫士
风林火山官网
白云装机助手
雨木风林系统
u大师一键重装系统
快马装机助理
win10装机助手
黑鲨系统
雨林木风win10系统下载
装机员装机卫士
系统城win10系统下载
- 萝卜家园系统推荐
- 1萝卜家园Ghost Win10x86 极速纯净版v2020.04月(免激活)
- 2秋叶Win10系统 1909 纯净版202009(64位)
- 3萝卜家园Ghost Win10 X64位 快速装机版v2017.10(完美激活)
- 4萝卜家园Ghost Win10 X64 官方通用版 V2016.04
- 5萝卜家园 Ghost Win10 TH 2 64位 正式版 2015.12
- 6萝卜家园Ghost Win10 (32位) 办公纯净版2018年04月(免激活)
- 7萝卜家园Ghost Win10 x32位 旗舰增强版V2018年01月(绝对激活)
- 8萝卜家园Ghost Win10x86 全新纯净版V2019.10月(永久激活)
- 9萝卜家园Ghost Win10 (64位) 全新纯净版v202002(完美激活)
- 10萝卜家园 Ghost Win10 32位 专业纯净版 2015.04
- 萝卜家园系统推荐

