win7系统原版系统如何安装
装系统对很多小白来说有点难度,为此小编之前已经为大家介绍了怎么用硬盘安装win7原版系统,今天换个工具,用U盘来安装win7原版系统,办法差别有点大,如果你嫌硬盘比较麻烦的话,就用你手上的U盘来学习怎么用U盘安装win7原版系统,具体步骤请往下看。
一、U盘启动盘制作前准备(注意操作前备份好U盘有用的资料)
1.准备一个使用u大侠软件制作好的启动u盘(最好1G以上的空的U盘)
2.下载原版win7系统镜像文件以及文件校验工具
二、安装步骤
第一步:下载系统
1、首先把系统以及文件校验工具下载到本地硬盘上, 两个文件下载完打开文件目录,把文件校验工具解压。解压完毕之后,运行文件校验工具,并把下载好的系统拖入该软件。
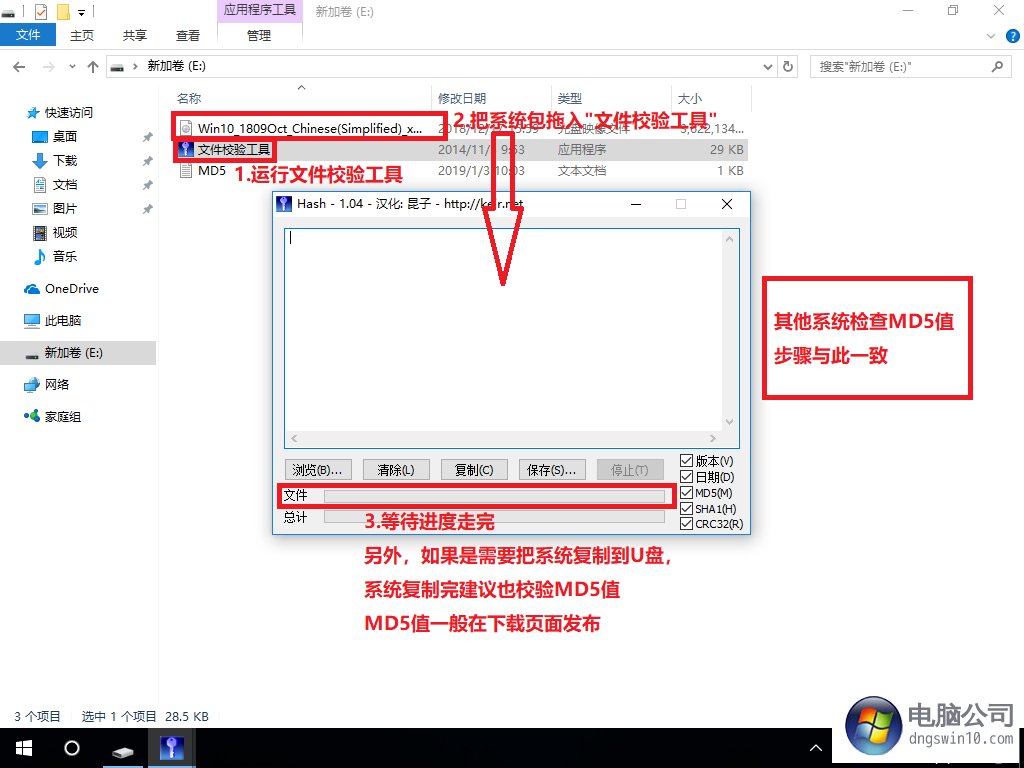
2、软件下方进度条走完之后,对比Md5值(GHosT系统Md5值在系统下载页面),对比Md5值是否一致。
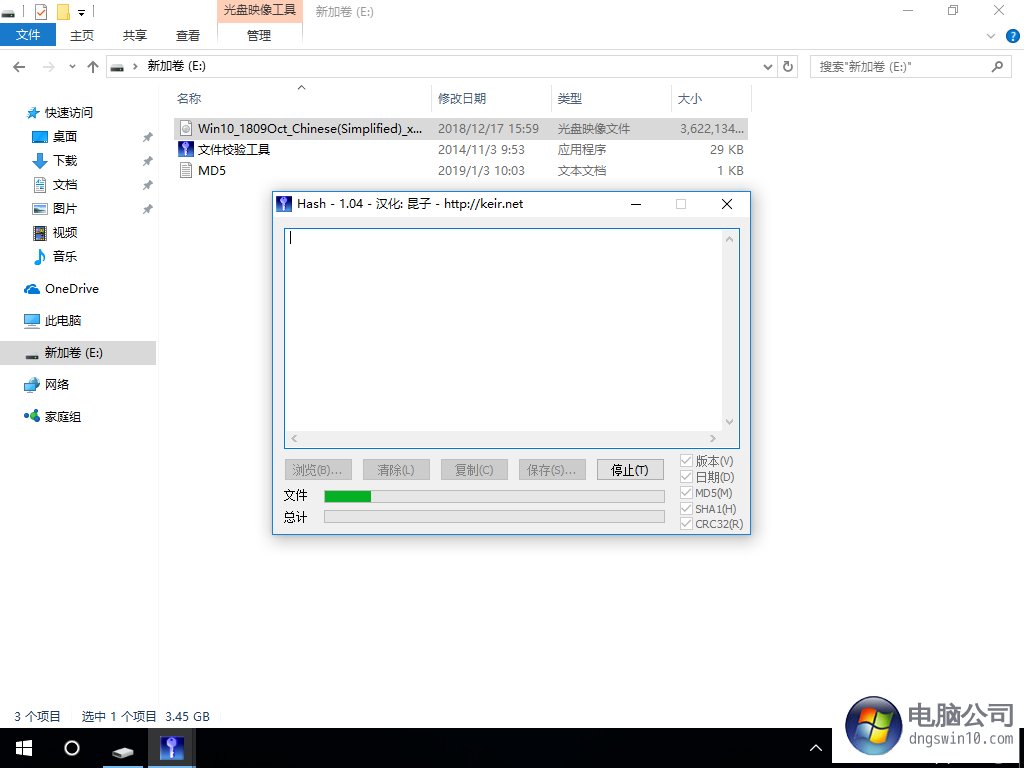
对比Md5值
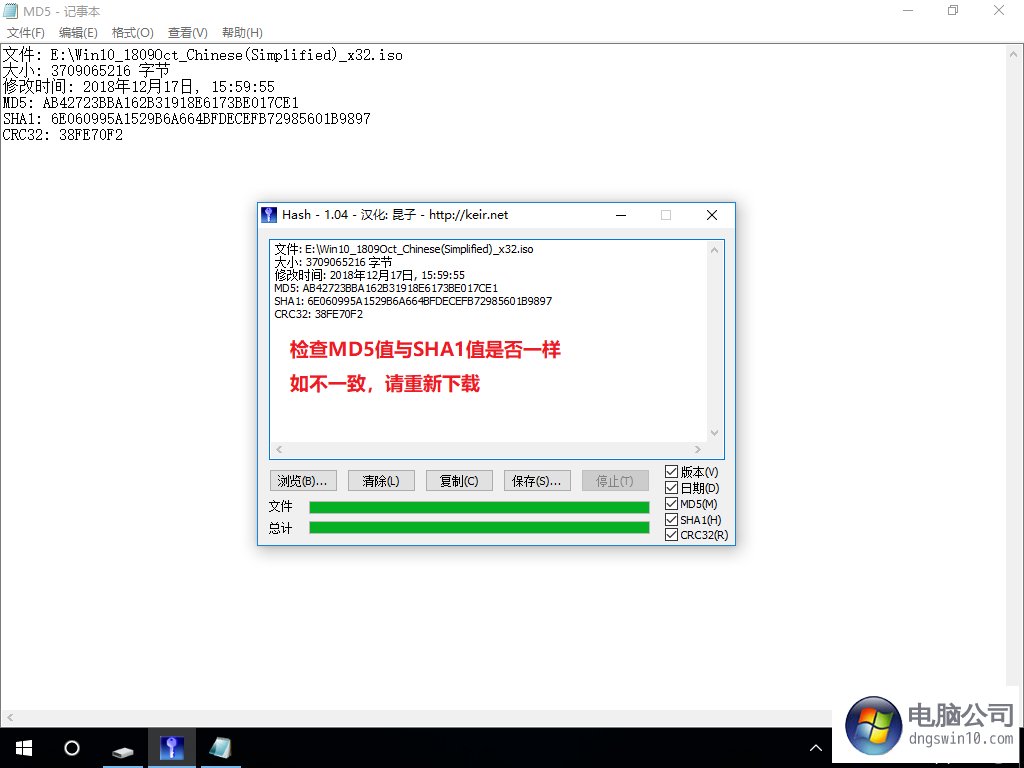
第二步:重启电脑,在开机画面出来的时候按快捷键直接进入u大侠主窗口界面。

当我们按快捷键后会弹出一个窗口,窗口里面会有几个选择,我们要找到并按上下方向键选择到u盘,然后按回车键进入U大侠主界面!(一 般我们选择的时候可以看下其中一个选项是有关UsB或者您u盘的品牌的英文名称,那便是我们的u盘了!)
至于一键进入U盘启动的示例教程,小编就不详述了。
因为不同的电脑,一键进入的快捷键也可能不一样。所以U大侠小编整理了各种品牌主板一键进入u大侠的快捷键,我们可以在下面的列表中查找自己相应 的主板品牌,然后就可以看到该主板的一键启动u大侠的热键了。
操作前提:必须先将已经用U大侠制作好启动盘的U盘插入电脑主机UsB接口,然后重启电脑。
当我们经过相应的主板品牌快捷键进入快速引导菜单后我们会看到如下三种较为常见的单界面之一:

注意:通过键盘的上()下()按键选择好相应的菜单项后,直接回车即可进入。
第三步:进入U大侠win8pE系统后运行U大侠pE一键装机工具,安装win7系统!
1)当我们利用按快捷键选择您的U盘启动进入到U大侠主菜单后,按上下方向键选择到【01】 运行U大侠win8pEx86精简版(支持UEFi),然后按下回 车键,将进入U大侠win8pE系统,如下图:
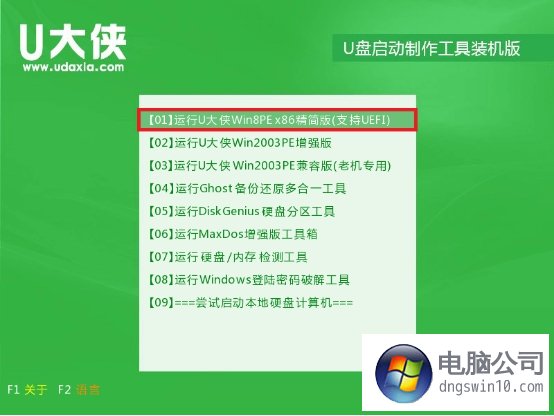
2)当选择到【01】 运行U大侠win8pEx86精简版(支持UEFi)后,按下车键进入winpE系统的界面,如下图:
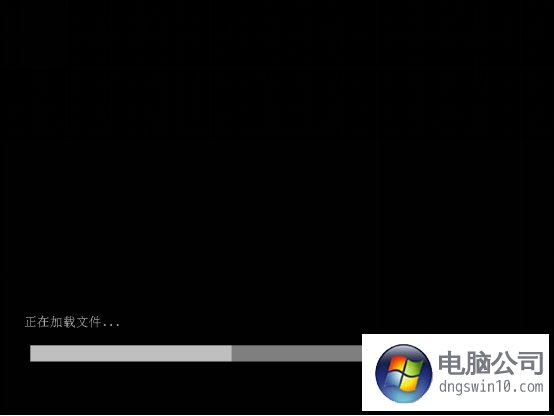
3)运行U大侠pE一键装机工具后,该软件会自动识别iso镜像文件,如未能自动识别iso镜像文件,则点击打开。
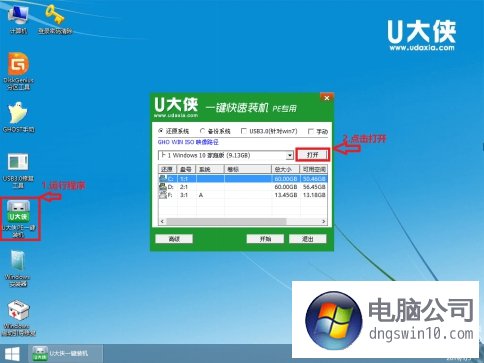
4)、找到下载的系统iso包,选择后再点击右下角的打开,如下图:
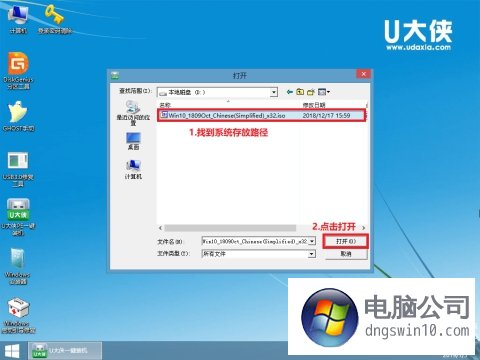
5)、先点击倒三角按钮,选择要安装的系统版本,如下图:
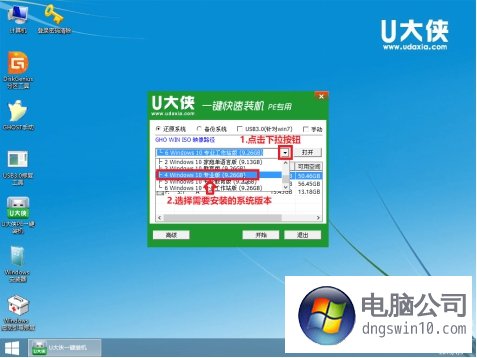
6)、选择系统安装路径(建议先打开计算机,确定系统盘盘符,再选择),之后点开始。
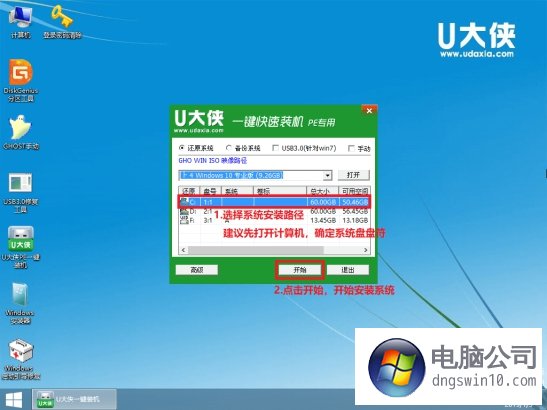
7)、点击确定,开始安装系统。

8)、等待系统安装完成,安装完成后电脑会自动重启,若没有自动重启,请手动重启。
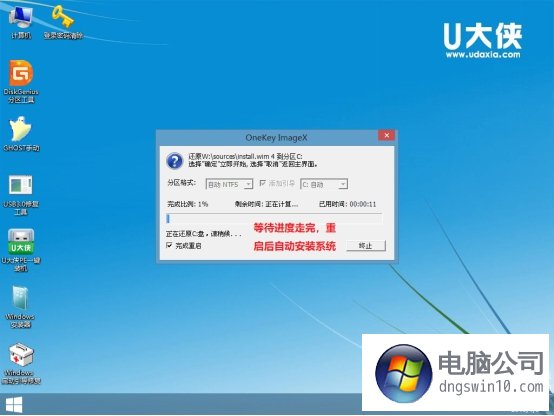
等待系统安装
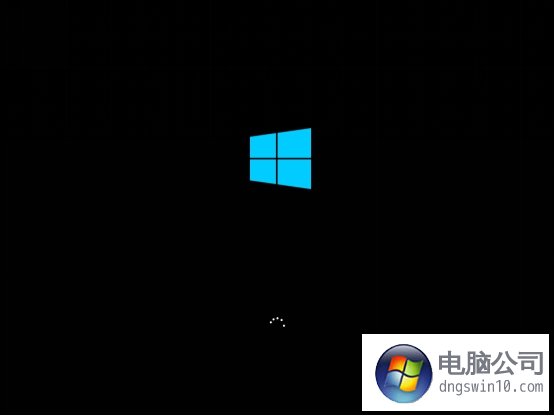
等待系统安装

等待系统安装

等待系统安装
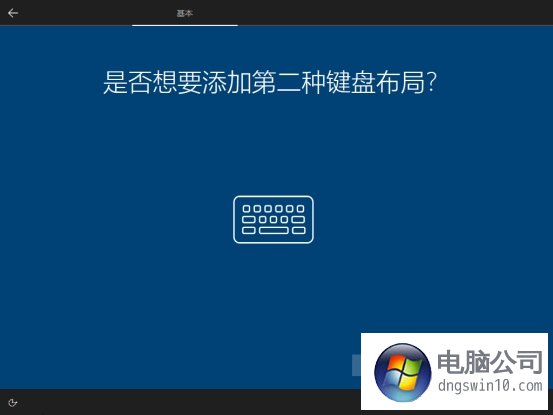
等待系统安装
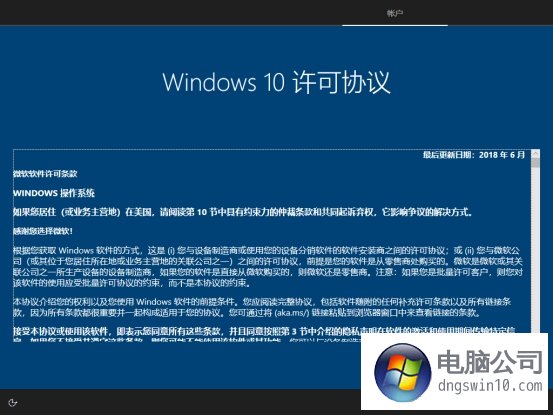
等待系统安装
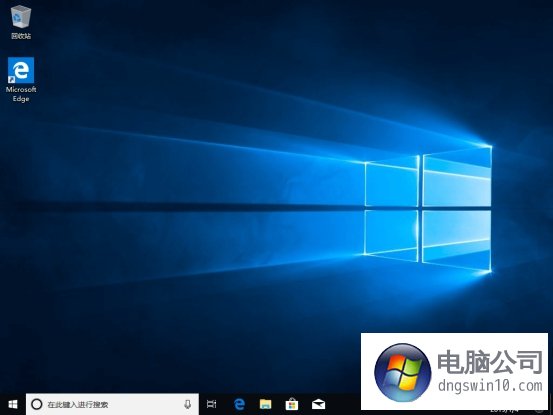
至此,系统安装完成。
上面就是win7之家中文网小编为大家带来的win7原版系统如何安装,希望会对大家有所帮助,更多相关内容请关注win7之家中文网。
- 专题推荐
- 萝卜家园系统推荐
- 1秋叶Win10系统 1909 纯净版202009(64位)
- 2萝卜家园Ghost Win10 (32位) 办公纯净版2018年04月(免激活)
- 3萝卜家园 Ghost Win10 32位 专业纯净版 2015.04
- 4萝卜家园Ghost Win10 x32位 旗舰增强版V2018年01月(绝对激活)
- 5萝卜家园Ghost Win10 (64位) 全新纯净版v202002(完美激活)
- 6萝卜家园Ghost Win10 X64 官方通用版 V2016.04
- 7萝卜家园Ghost Win10x86 全新纯净版V2019.10月(永久激活)
- 8萝卜家园Ghost Win10x86 极速纯净版v2020.04月(免激活)
- 9萝卜家园 Ghost Win10 TH 2 64位 正式版 2015.12
- 10萝卜家园Ghost Win10 X64位 快速装机版v2017.10(完美激活)
- 萝卜家园系统推荐

