Win10雨林木风系统下载怎么安装gVim
虽然Vim是一款历史已经蛮悠久的文本编辑器,但是现在仍有非常多用户坚持使用着它。那么,全新的windows10操作深度技术系统下载下,我们该怎么安装这款很老的gVim软件呢?为了帮助大家更好地使用win10,下面小编就分享Win10天意系统下载安装gVim的具体方法!
具体方法如下:
1、访问官方网站,下载vim安装文件。如果是第一次接触Vim且是Windows用户,强烈建议去官网下载最新版的安装文件。访问官网,左侧有Download指引。
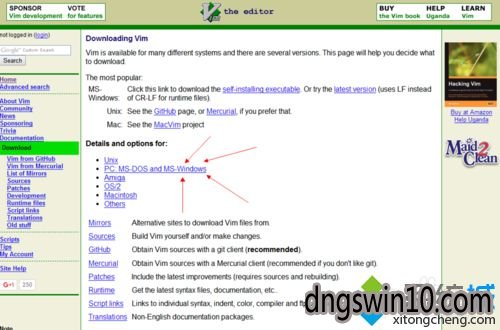
2、点击Download,选择PC: MS-DOS and MS-Windows,我这里选择下载最新的gvim74-1024.exe 。
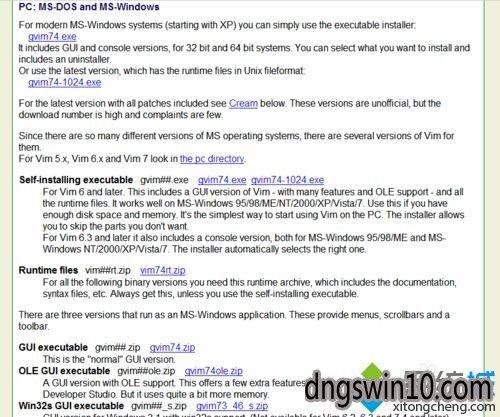
3、下载gvim74-1024.exe完成,我这里保存在了桌面。
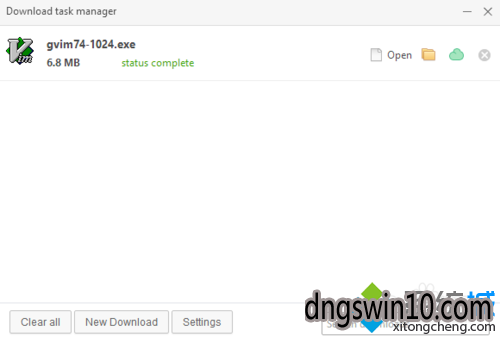
4、双击gvim74-1024.exe,蹦出如下窗口,点击Yes。
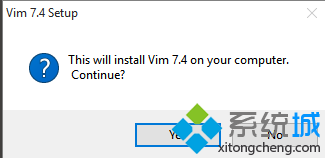
5、出现如下窗口,点击I Agree。
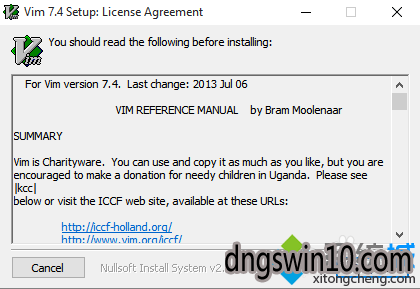
6、安装选项(Installation Options),这里我就安装默认的Typical,点击Next。
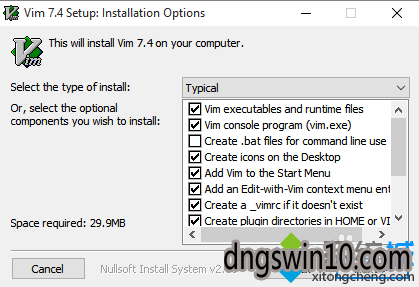
7、目标文件夹,我这儿也按照默认,点击Install。
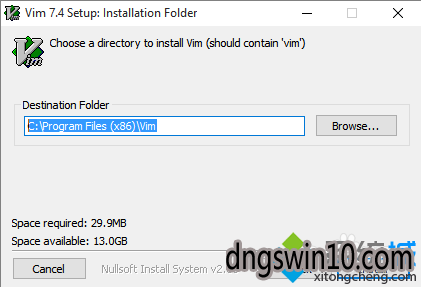
8、安装过程中。
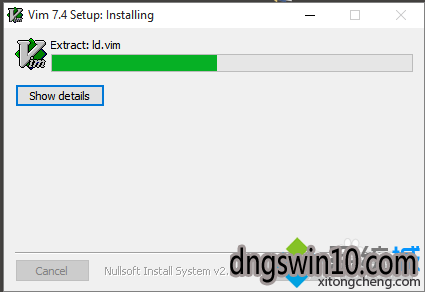
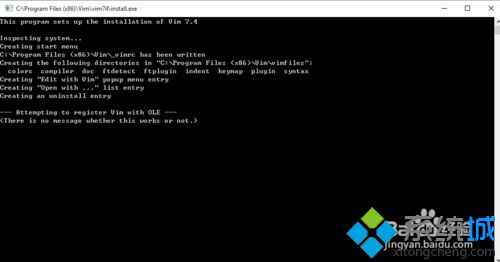
9、安装完成,点击Close。
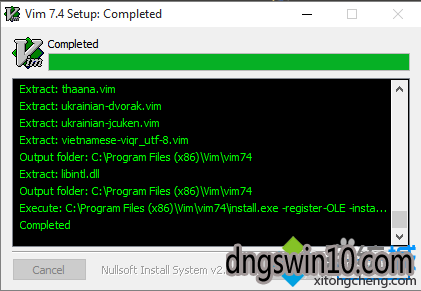
10、蹦出如下窗口,The installation process has been successful. Happy Vimming! Do you want to see the README file now? 我这里不想看 README文件,点击No即可。
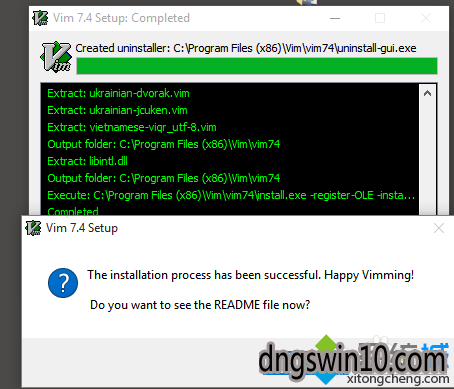
11、桌面上出现了gVim Read only 7.4、gVim 7.4、gVim Easy 7.4三个快捷方式,双击gVim 7.4 。
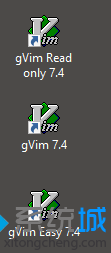
12、成功安装!
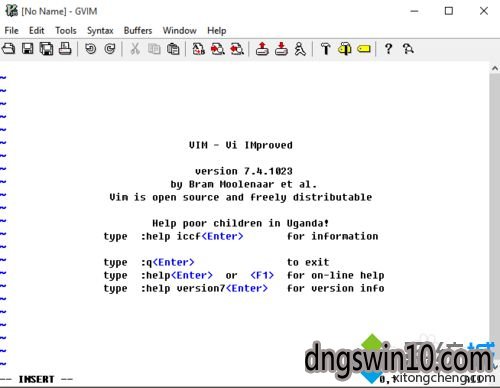
Win10雨林木风系统下载安装gVim的方法就介绍到这里了。如果你也想要在win10雨林木风装机大师系统中使用这款gVim的话,不妨按照上述步骤操作看看!
- 专题推荐
- 萝卜家园系统推荐
- 1萝卜家园Ghost Win10 (32位) 办公纯净版2018年04月(免激活)
- 2秋叶Win10系统 1909 纯净版202009(64位)
- 3萝卜家园Ghost Win10x86 全新纯净版V2019.10月(永久激活)
- 4萝卜家园Ghost Win10 X64位 快速装机版v2017.10(完美激活)
- 5萝卜家园Ghost Win10x86 极速纯净版v2020.04月(免激活)
- 6萝卜家园Ghost Win10 (64位) 全新纯净版v202002(完美激活)
- 7萝卜家园Ghost Win10 x32位 旗舰增强版V2018年01月(绝对激活)
- 8萝卜家园 Ghost Win10 TH 2 64位 正式版 2015.12
- 9萝卜家园Ghost Win10 X64 官方通用版 V2016.04
- 10萝卜家园 Ghost Win10 32位 专业纯净版 2015.04
- 萝卜家园系统推荐

